[UPDATE] USER MANAGEMENT PAGE
The user management page will follow a new role-based management model with features for creating roles and assigning specific functionalities to each role.
Clients can manage and assign role to employees for monitoring orders and performing functions on OnWheel.
Access levels to the User Management page
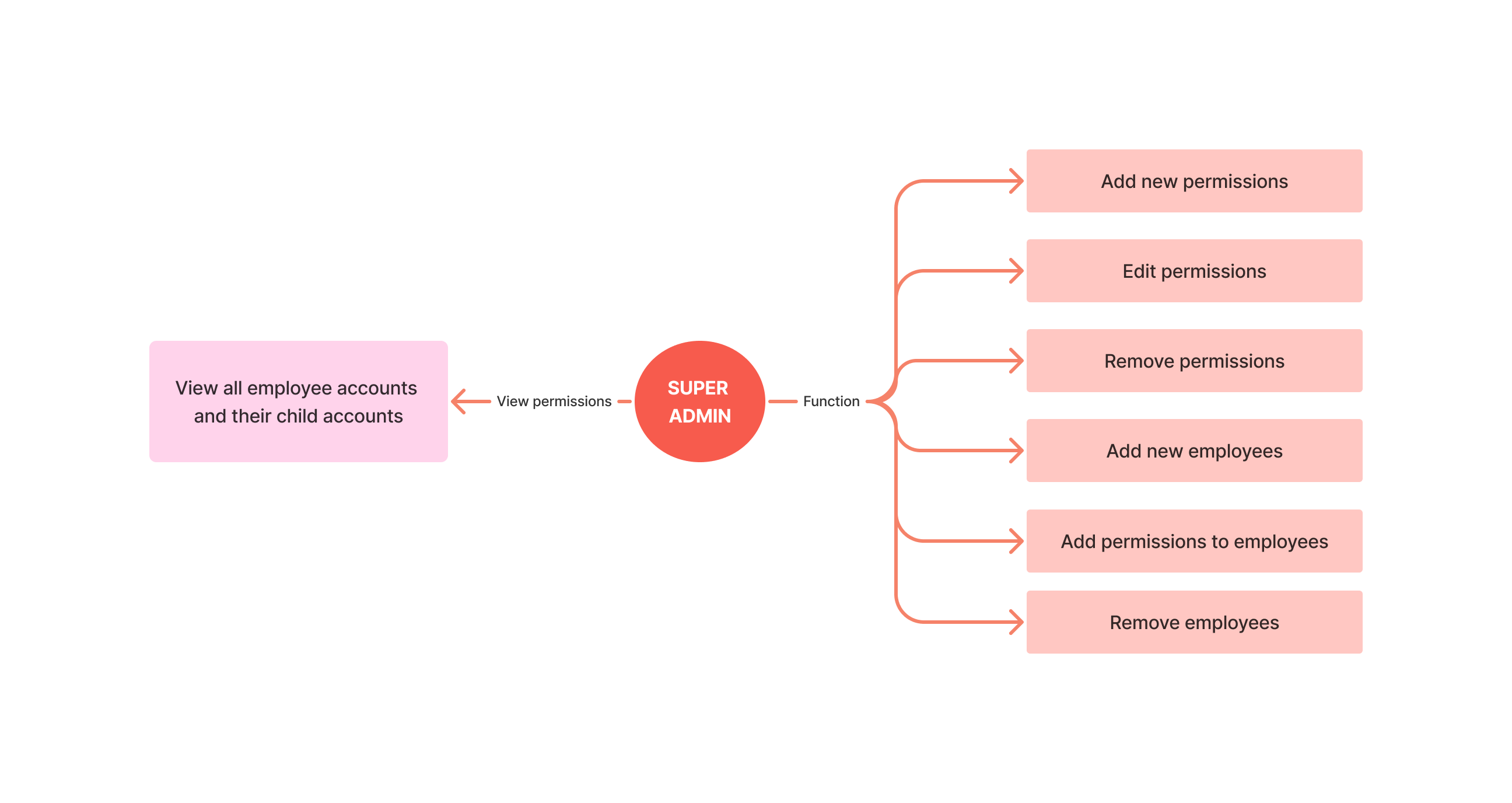
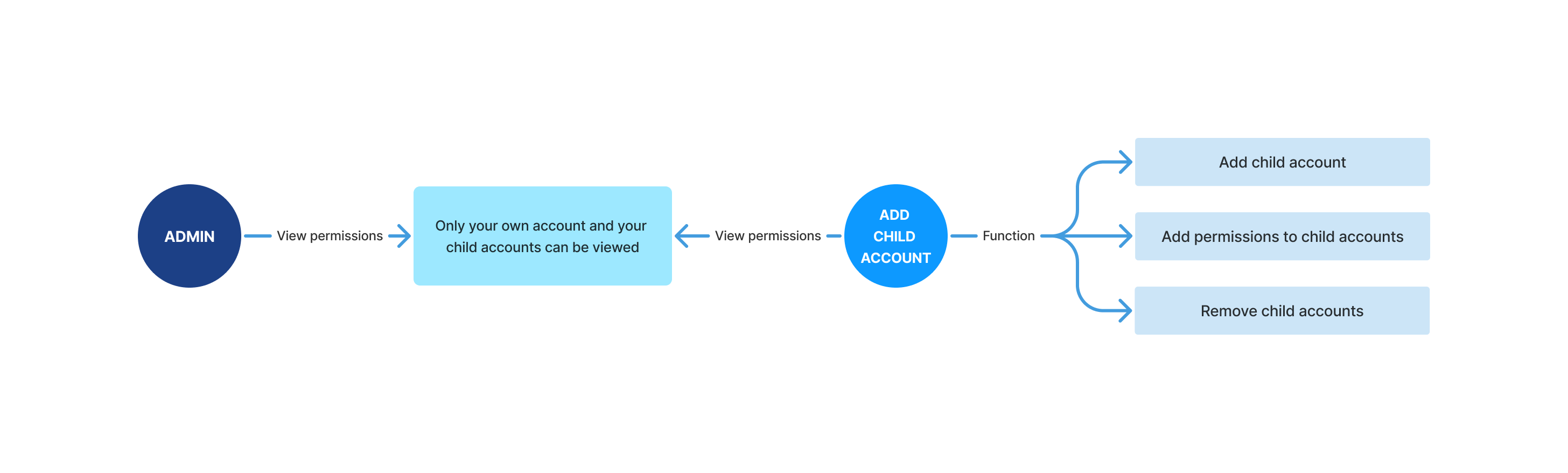
- Super Admin permissions: This role can create and adjust the role management system. Super Admin will have access to all the permissions of the Role Management page. Clients need to contact the OnWheel team for support in configuring the Super Admin account.
- Admin permissions: Users will need to be granted the User Role Management function by a Super Admin to access and view the employee list, but will not have editing permissions.
- Add Account permissions: Users can add/delete employee accounts (the accounts added/deleted will be child accounts of the operating user's account). At this level, clients need to be granted the User Role Management and Add Child Account functions by a Super Admin.
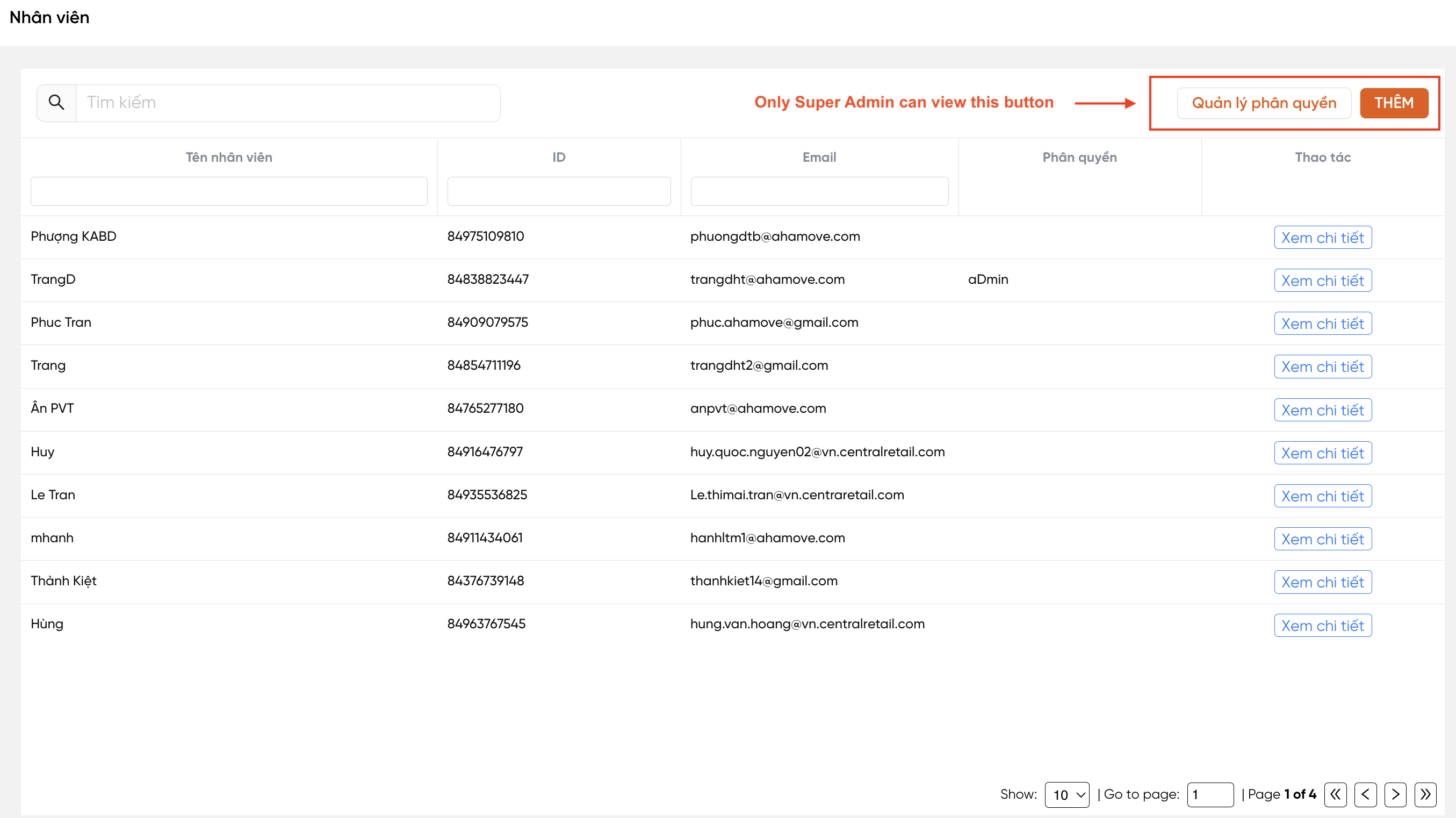
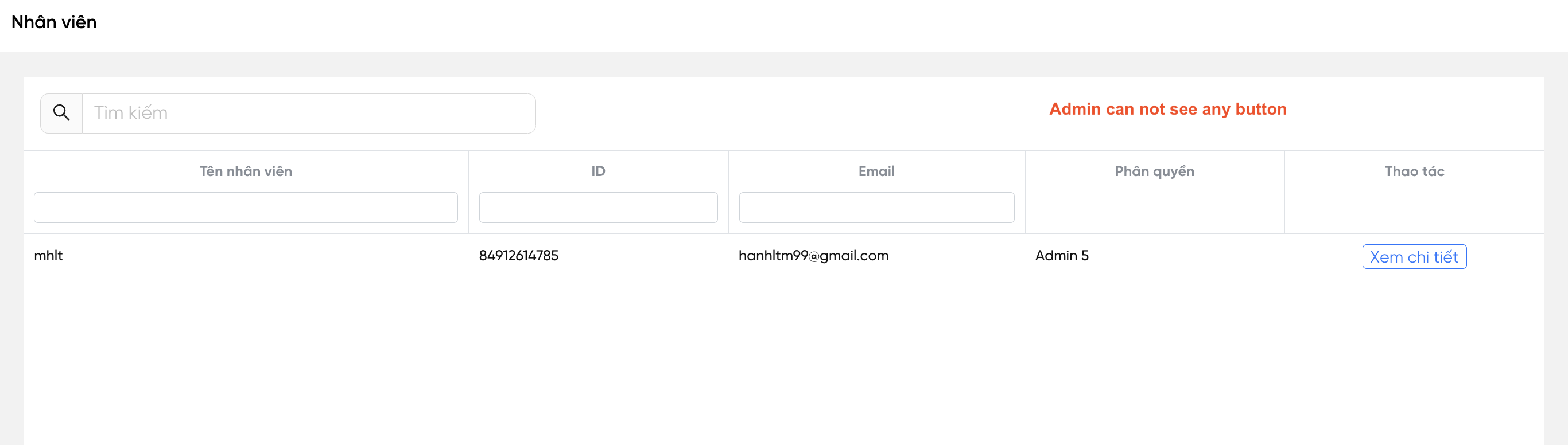
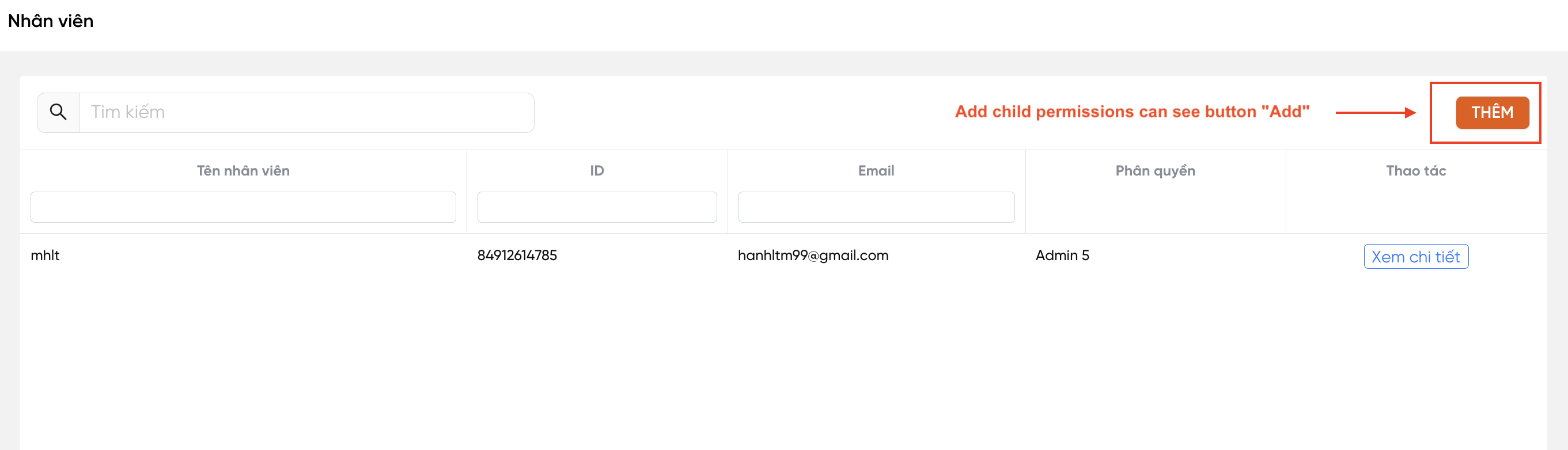
Role Management
Super Admin access the User Management section, select Role Management.
A list of role management functions will be displayed as shown below.
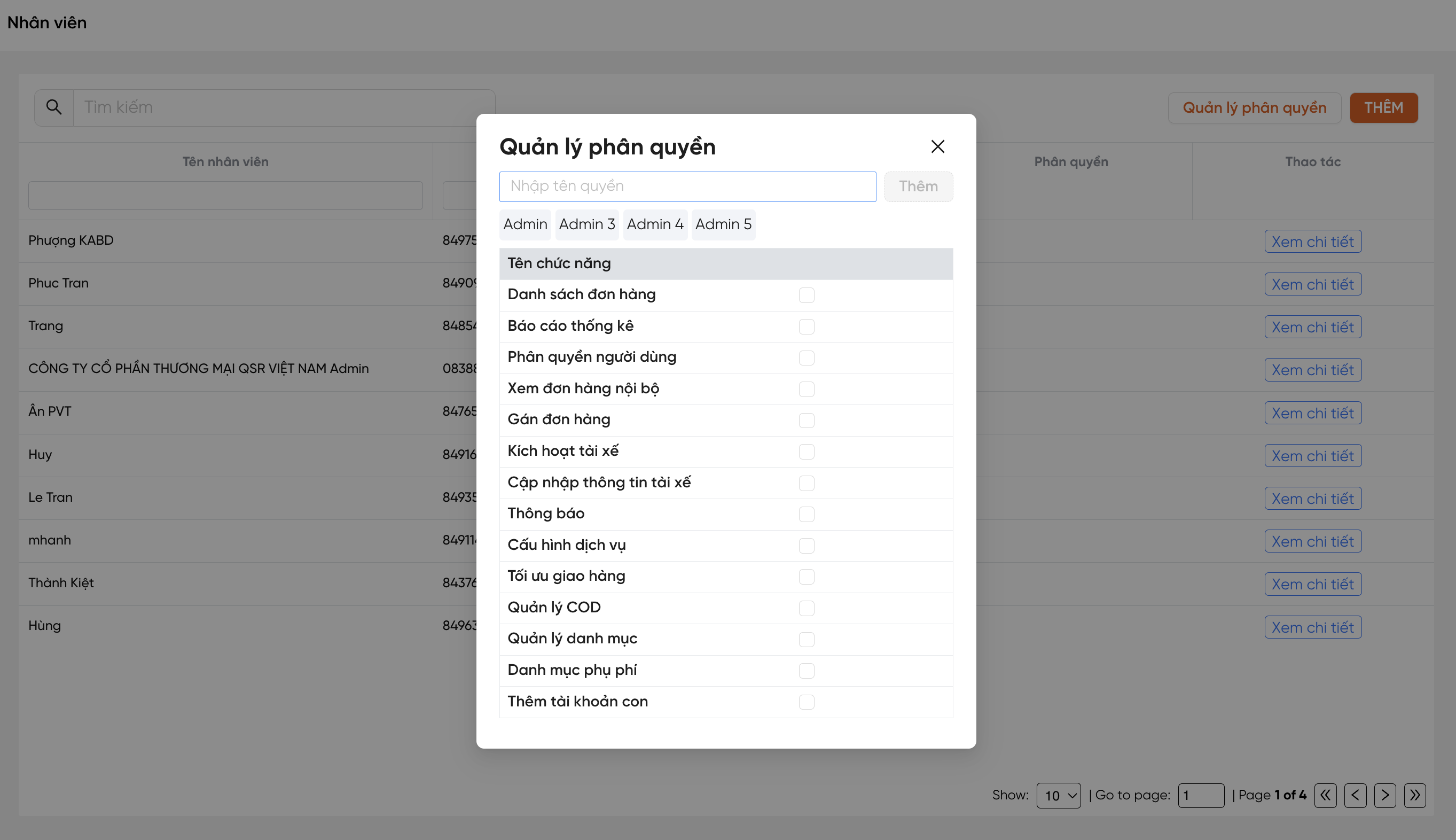
Adding a New Role
Super Admin create a name for the new role, select the functions, and then confirm by clicking Add.
Editing Roles
Deleting Roles
Super Admin can delete created roles. To delete a role, Super Admin select the role name and choose Delete.
Adding Employees and Assigning Roles
Target Users
This function is exclusively for Super Admin and employees with the Add Child Account function enabled.
Main Function
The primary goal is to add employees and assign appropriate roles for them to access and use the functionalities of OnWheel.
How to Operate
- Step 1: Select Add on the User Management page.
- Step 2: Enter the employee's phone number in the ID field, the employee must have an OnWheel account. Correct ID entry will auto-fill the Employee Name and Email fields.
- Step 3: Select the type of role to assign to the employee.
- Step 4: Enter a passcode to authenticate the operation (Clients must set up the Passcode in Account Settings).
- Step 5: Select Confirm to add the new employee.
Conditions for Adding a New Account
- The account is not currently associated with any partner.
- The account does not have any ongoing orders.
- The account is not a parent account of any child account.
Deleting Employees
Target Users
Super Admin and employees with the Add Child Account function can delete employees or child accounts under them.
Main Function
The main purpose is to remove employees or child accounts from accessing the OnWheel system.
How to Operate
Users select View Details next to the employee information to view the account and child account details of that employee (if any).
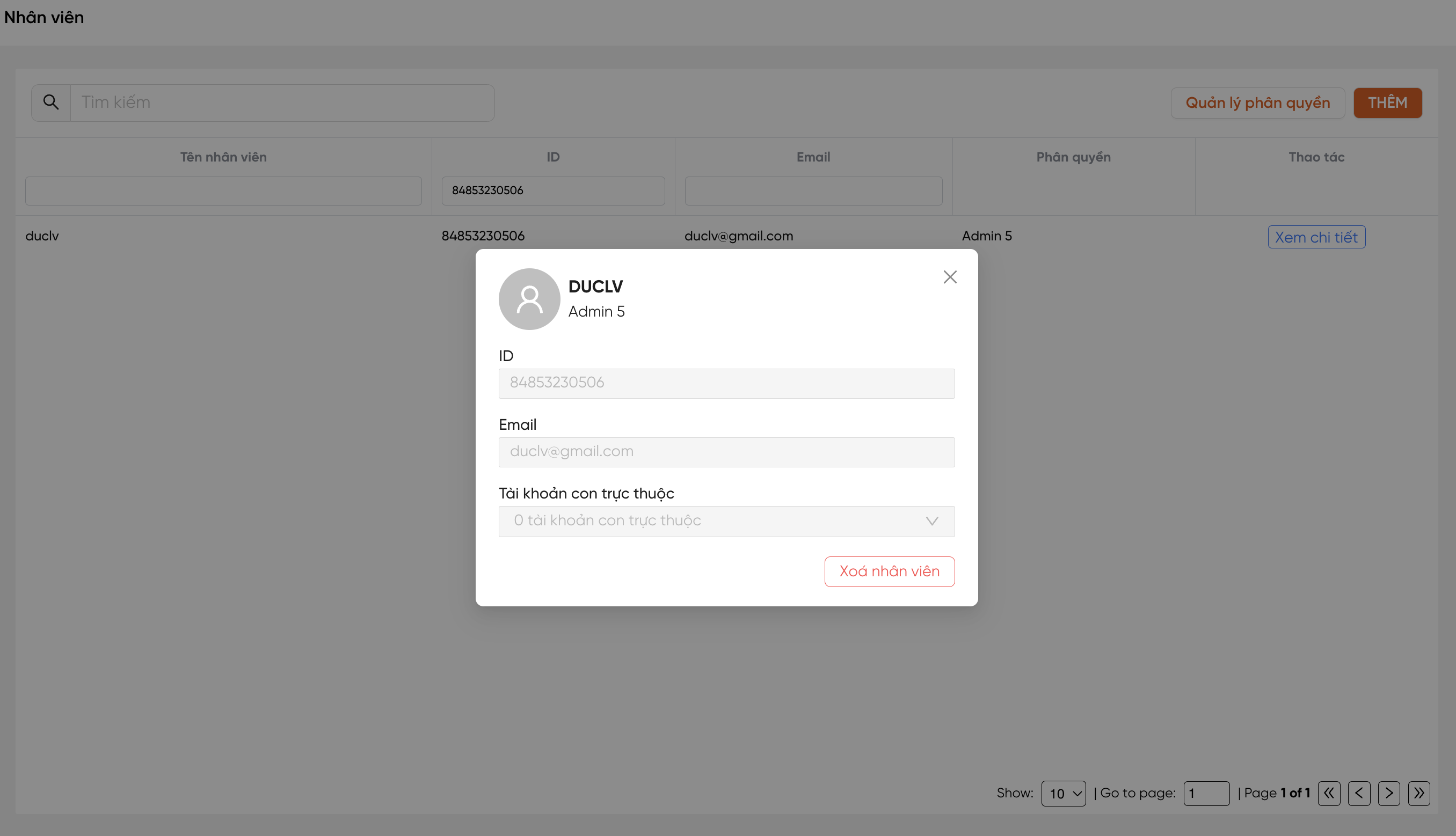
On the detailed employee account screen, select Delete Account to remove access to the OnWheel site for an account.

Conditions for Deleting an Account
For accounts deleted by Super Admin
- The account being deleted does not have any ongoing orders.
- The child accounts under the account being deleted do not have any ongoing orders.
For child accounts deleted by a User with Add Account permissions
- The child account does not have any ongoing orders.
Note:
For a Super Admin to successfully delete an user account with child accounts, the account must meet the conditions above, and the child accounts must be transferred to another parent account