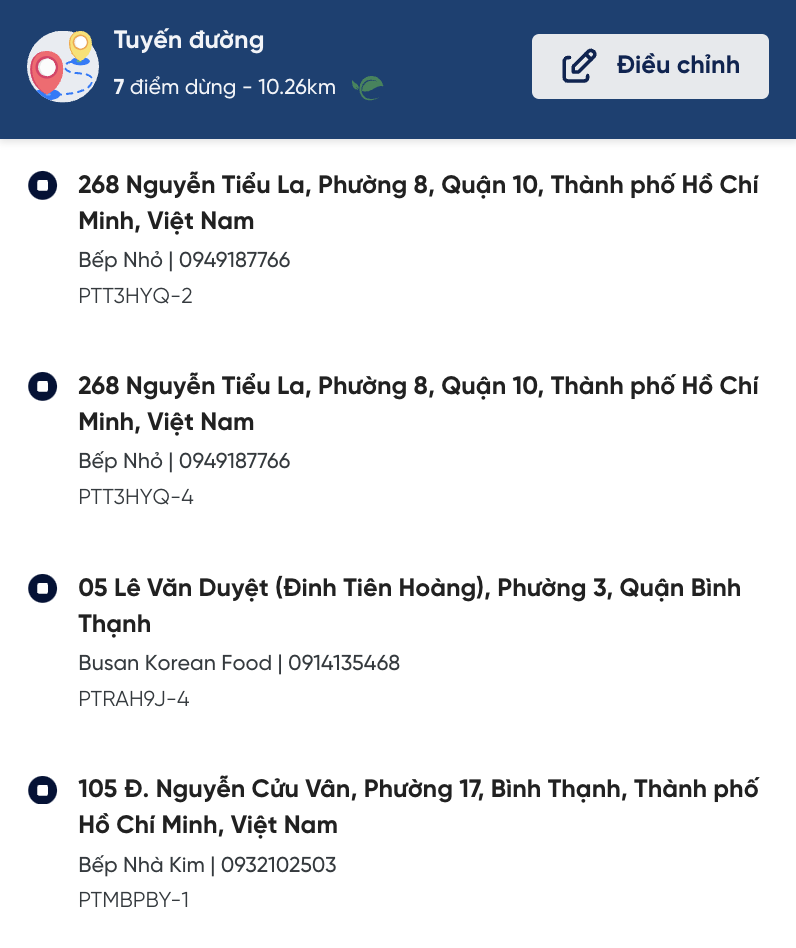Route Optimization V3
Account
To use ROv3 Beta, users need to meet the following conditions:
- Have an account on the Ahamove system: If you don't have an account, please register here.
- Users currently using ROv1 can view the instructional banner to access ROv3.
Basic Plan
Main features:
- Optimize delivery to multiple points
- Arrange delivery time frames
- Organize services for each delivery point
New Updates on V3
Pickup Points
| Information Field | Mandatory Requirement |
|---|---|
| Pickup Address | Yes (Autocomplete address) |
| Sender's Name | Yes |
| Phone Number | Yes |
| Detailed Address | No |
Services
-
ROv3 supports the following services:
- Express
- Van / Truck / Pickup / Three-wheeler
- SAAS (partner services)
- Extra-service (set up according to user_id)
-
With the option Advanced - Services, additional services are supported:
- 2H/4H
- Express - Food
Advanced Settings
-
Delivery Time (Time-window): Allows users to enter additional required delivery times.

-
Services: Allows users to choose services for each delivery point.

Delivery Points
| Information Field | Mandatory Requirement |
|---|---|
| Delivery Address | Yes (Autocomplete address) |
| Recipient's Name | Yes |
| Phone Number | Yes |
| COD Fee | No |
| Notes | No |
| Order Code | No |
Supports filtering delivery points based on the following errors:
- Valid delivery point
- "Delivery address" is invalid
- "Recipient" is invalid
- "Phone number" is invalid
- "COD Fee" is invalid

Add delivery points in three ways:
- Fill in the form with information
- Upload orders via Excel file (.xlsx)
- Fetch data from API (contact Onwheel team for support)
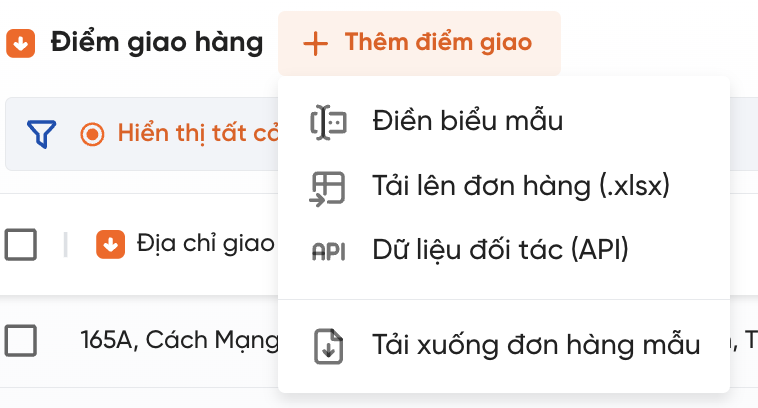
Order Creation Process
Users access the Onwheel website, select Experience Now on the new ROv3 version introduction banner.
Order Information
-
Set up pickup points:
- Address
- Sender's name
- Phone number
-
Set up delivery points: Customers upload files to the web or enter information directly into the form.
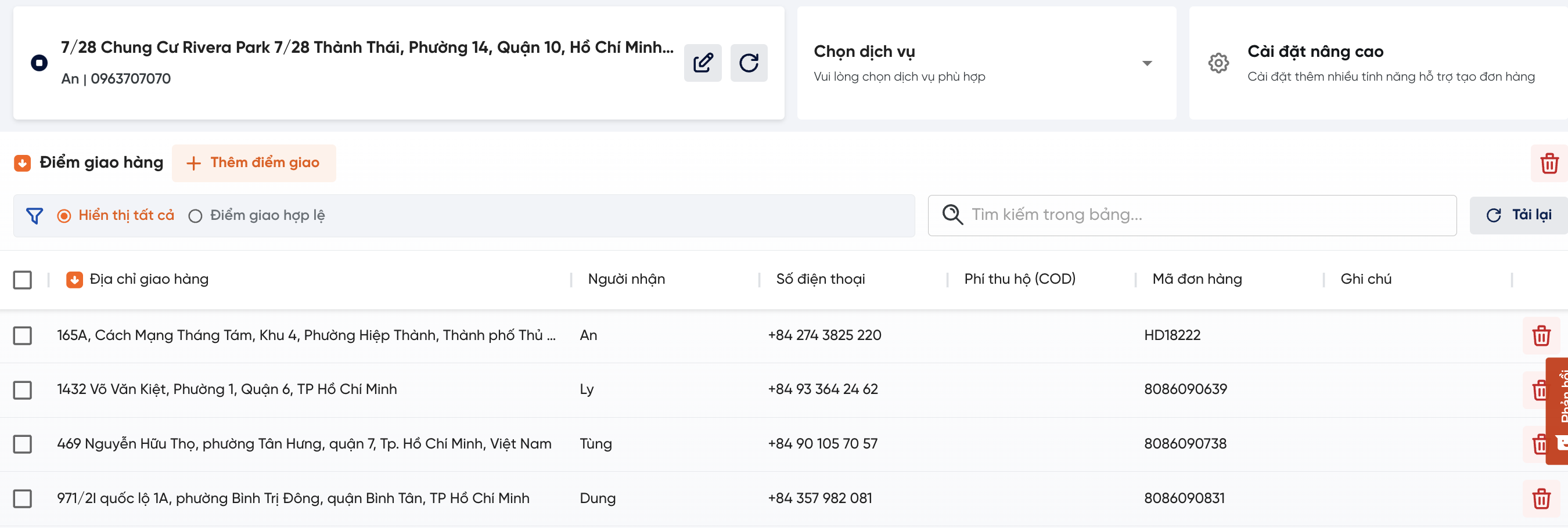
-
Set up services:
-
Common services: Customers click Choose Services to set up common services for all delivery points.
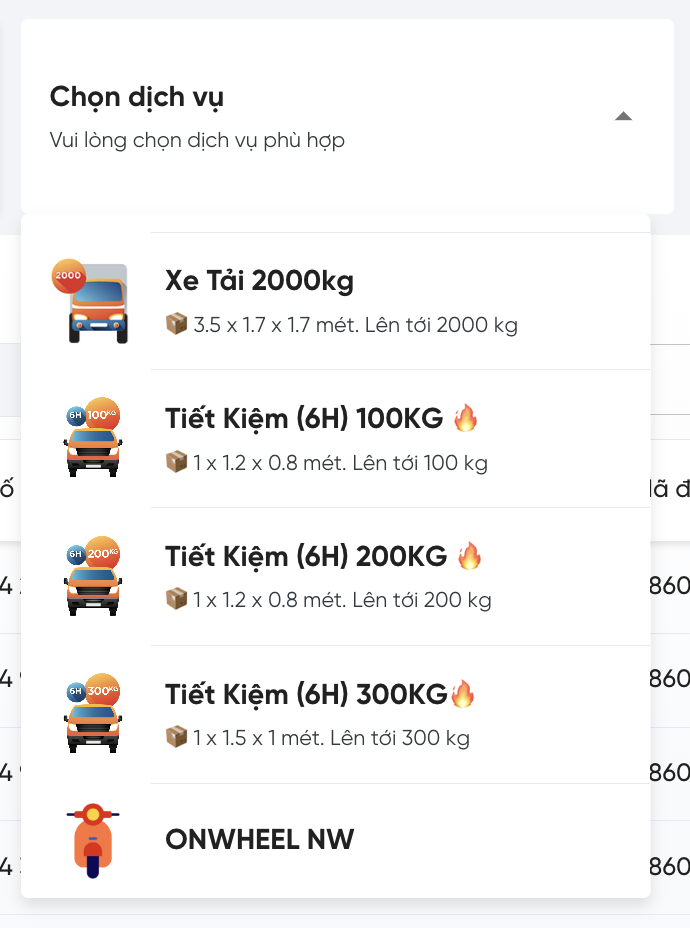
-
Individual services (Advanced settings): Customers can choose individual services for each delivery point.

-
-
Set up delivery time (Advanced settings): Customers can choose the Delivery Time function in Advanced Settings to set the delivery time for each delivery point.

Note:
Customers can only choose to use one of the two functions in Advanced Settings at the same time. The Service and Delivery Time functions cannot be used simultaneously to set up for delivery points.
Optimization Settings
-
After setting up all the order information, customers select Optimization Settings to proceed.
-
The optimization algorithms and conditions for orders on ROv3 are similar to ROv1; the system will suggest suitable algorithms for the delivery points.
For details on optimization algorithms, customers can refer to the Optimization Algorithms section.
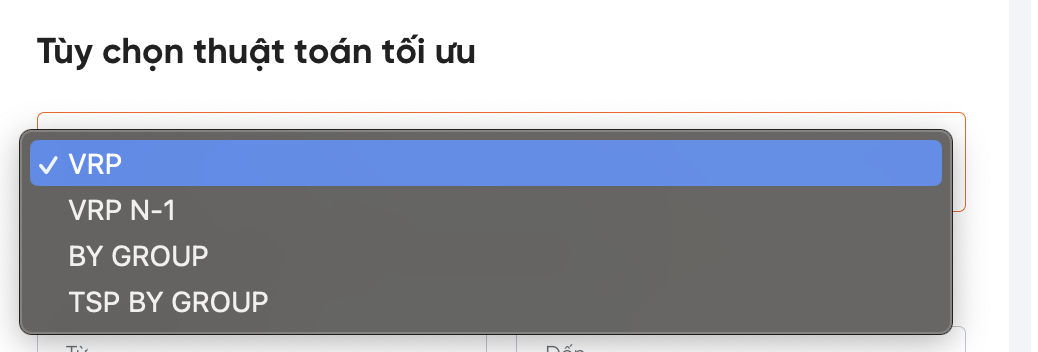
-
Customers choose the desired algorithm and proceed to the Route Proposal step.
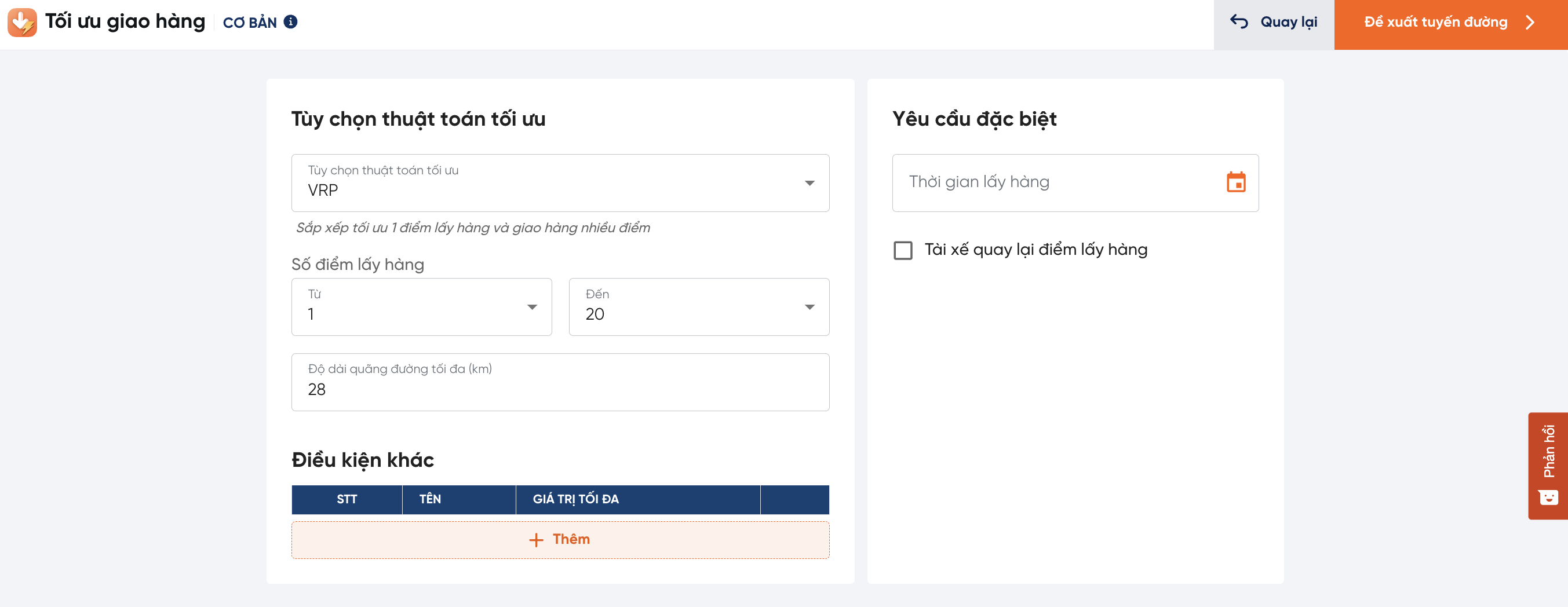
Note:
When selecting individual services for each delivery point in Advanced Settings while setting up order information:
- The system will create a 1-1 order (1 pickup point - 1 delivery point) for each delivery point according to the corresponding service.
- The system will not automatically combine delivery points with the same service.
Order Creation
- Customers check the delivery fee and confirm the order information.
- After confirmation, customers proceed to create the order, either creating individual orders or choosing to create multiple orders simultaneously.
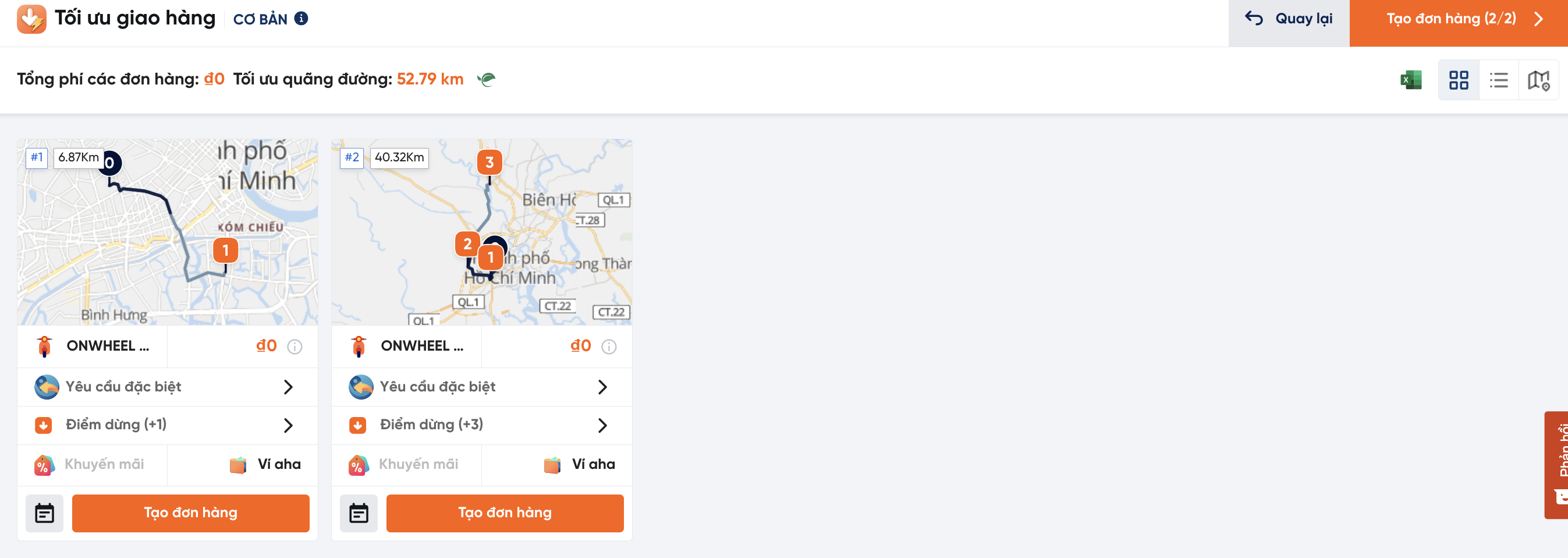
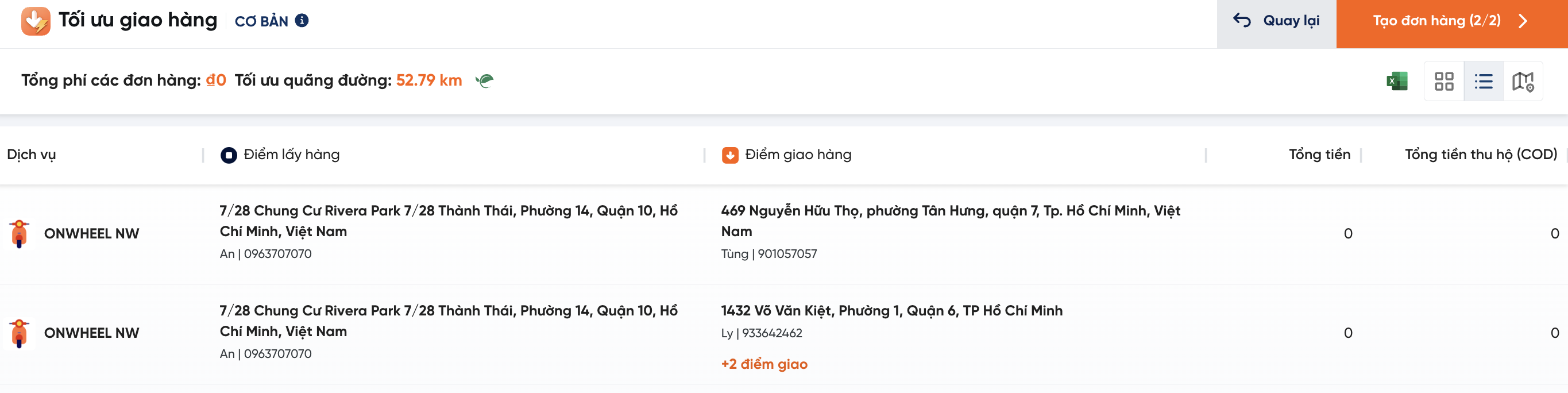
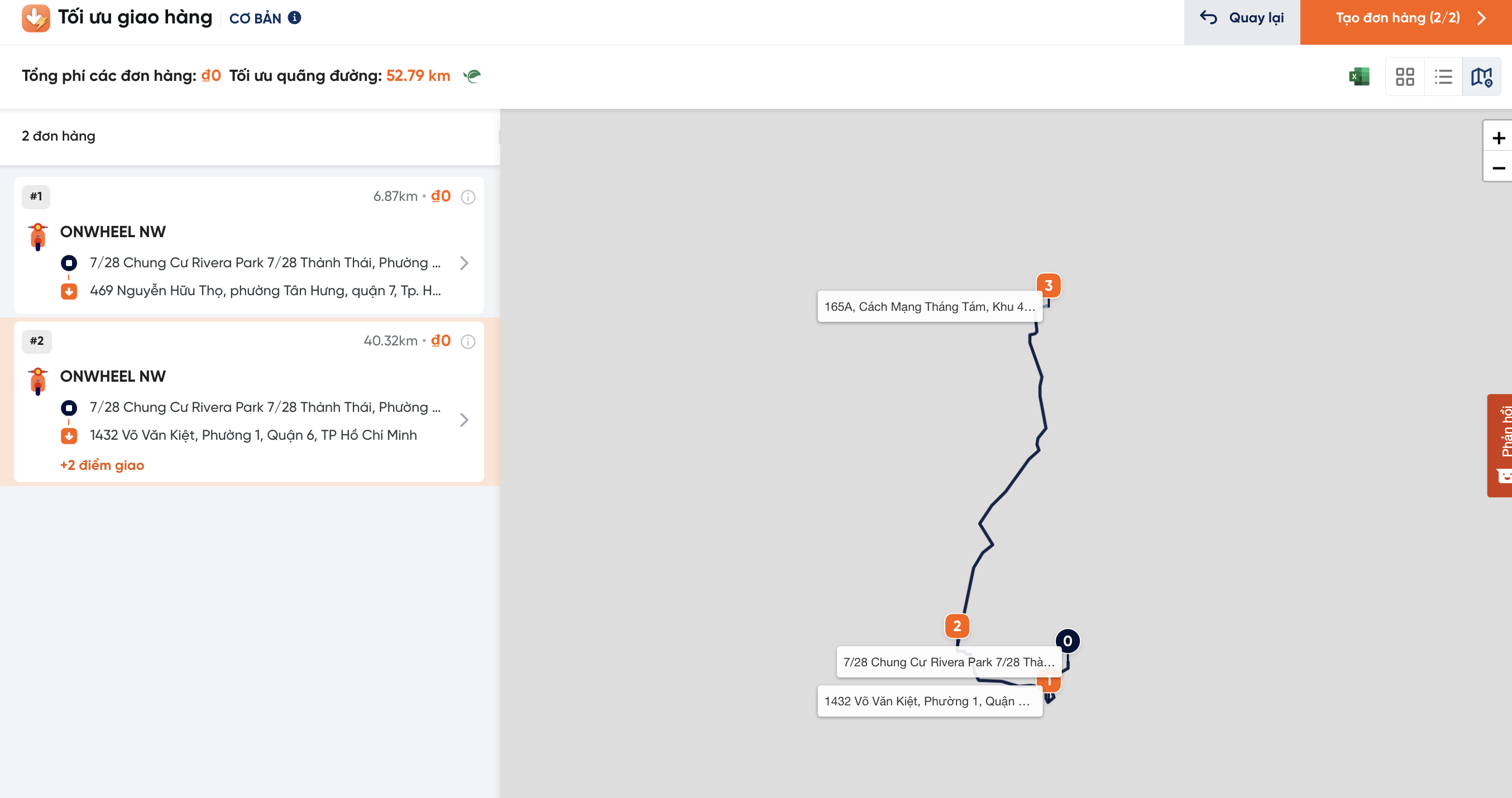
Vehicle Dispatch Plan
Main features:
- Optimize delivery routes based on the load (or as the customer wishes to use) of the vehicles
- Configure vehicle types for each delivery point
If customers want to use this advanced feature, please contact the Onwheel team for advice.
Updates Compared to Basic Package
Unlike the Basic package, which supports optimizing routes based on one type of vehicle (motorbike or truck or three-wheeler), the Vehicle Dispatch Package helps customers optimize routes based on various types of vehicles (a fleet consisting of both motorcycles and trucks).
Setting up Delivery Points
The setup is similar to the Basic Package but requires information on the Weight of the packages.

Configuring Vehicles
| Information Field | Description |
|---|---|
| Vehicle Type | Type of transport vehicle (Motorbike, Three-wheeler, Small truck, 5-ton truck, etc.) |
| Quantity | Number of each type of vehicle currently owned |
| Weight | Weight-carrying capacity of the vehicle (unit: Kg) |
| In-house | Vehicles of the in-house fleet |
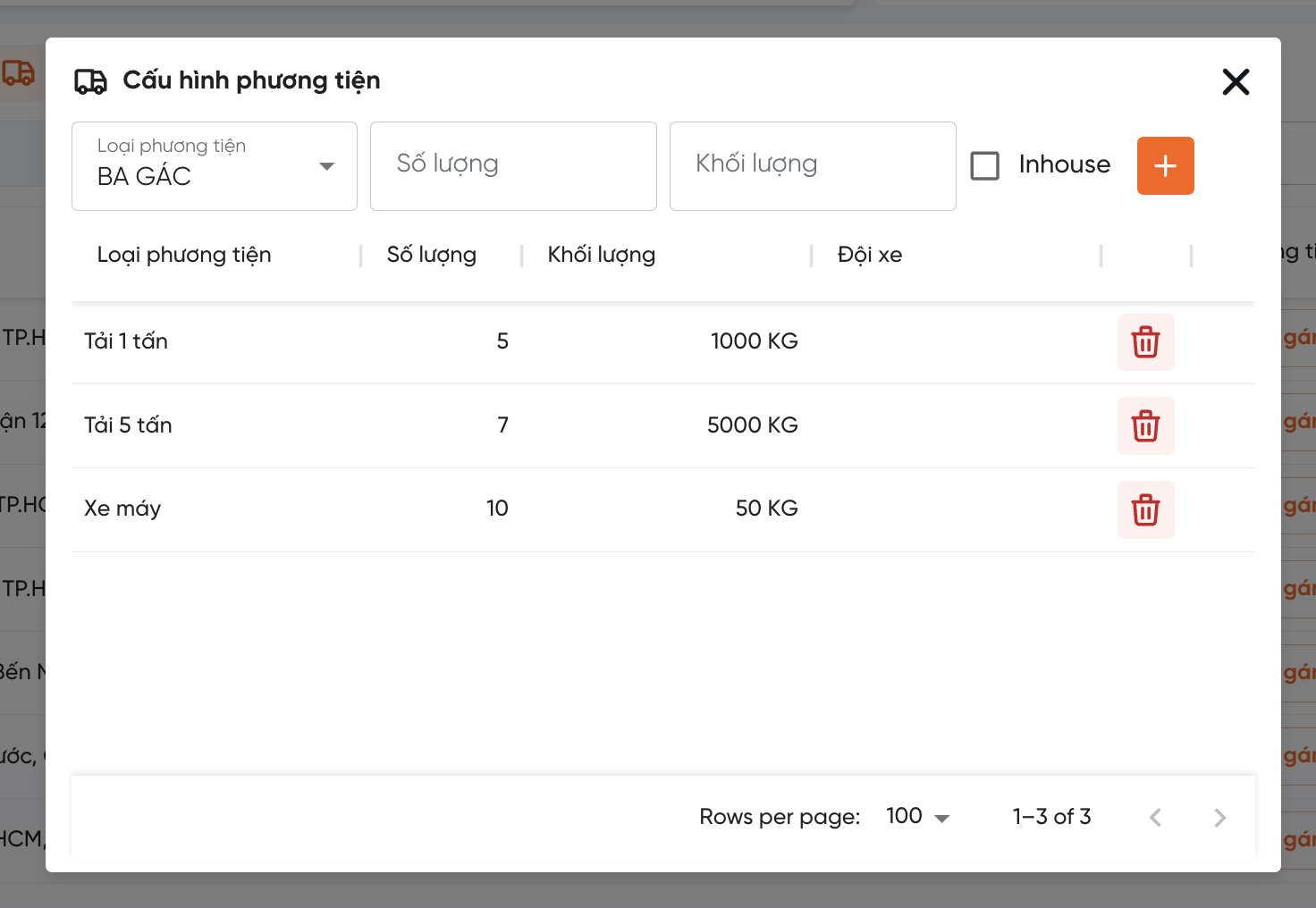
Vehicle Information and Load
There are two ways to set up vehicles for delivery points:
-
Method 1: Manual setup. Choose and assign the desired vehicle type for each delivery point.
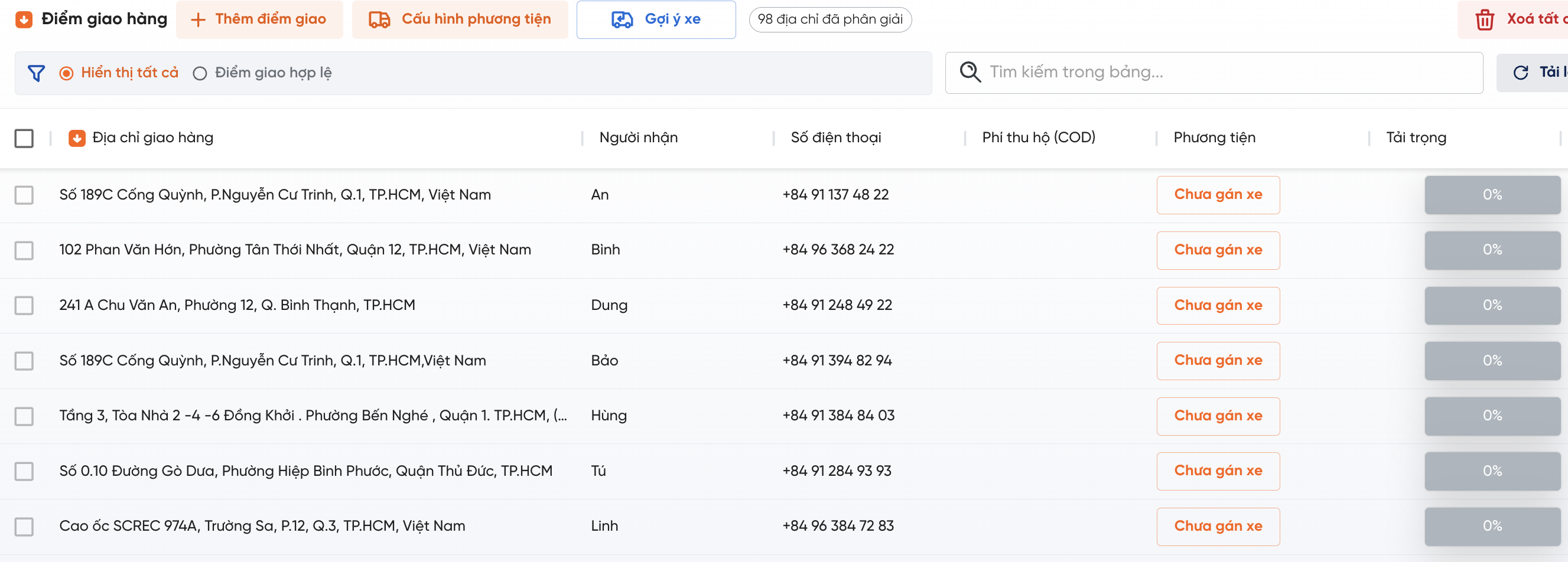
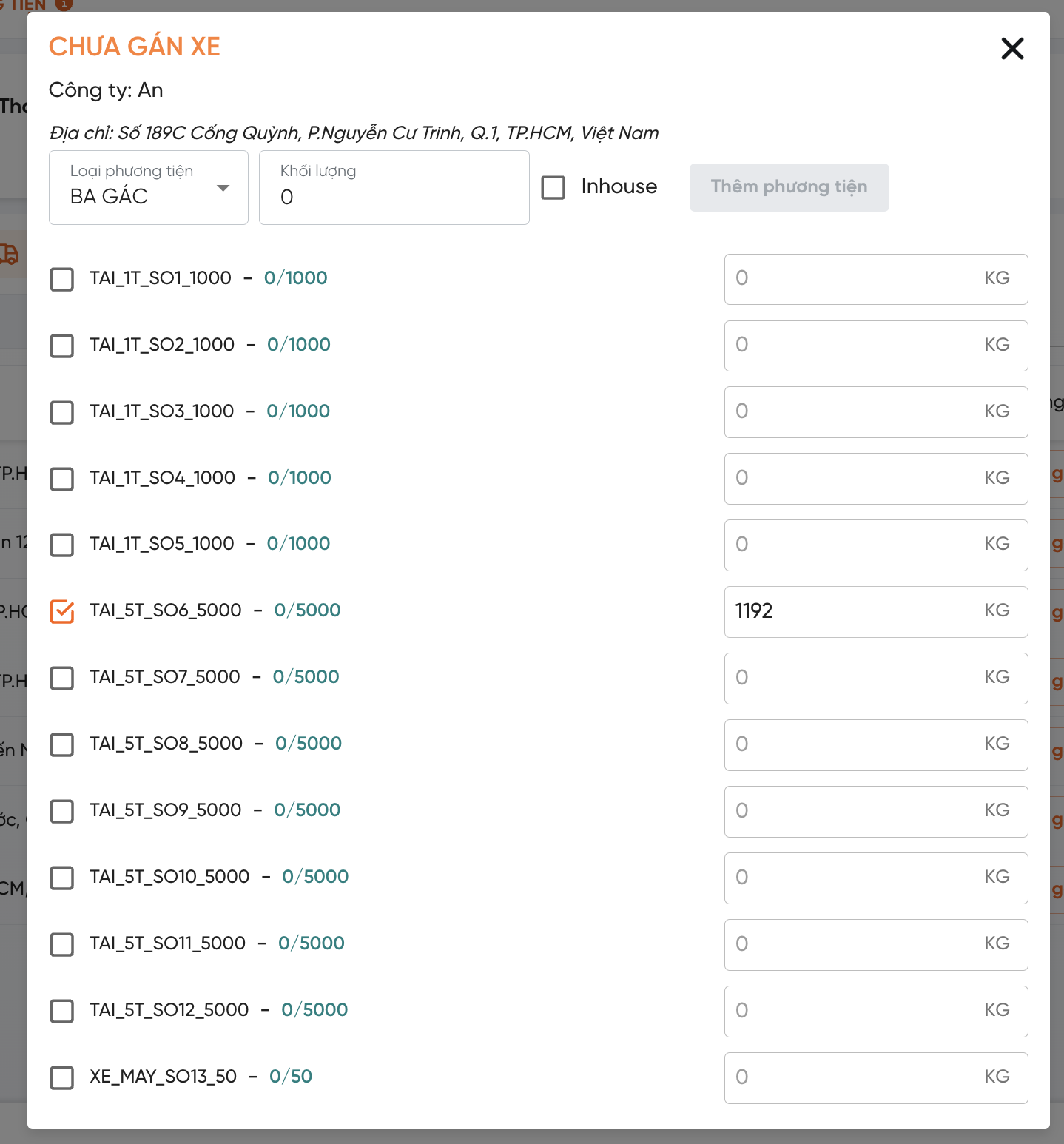
-
Method 2: Use Vehicle Suggestions. The system will automatically assign orders to corresponding vehicles. Based on two priority conditions:
-
Maximum load ratio, based on the weight of each delivery point
-
Lowest travel distance

-
The system will display the following information:
- Vehicle: Vehicle type suitable for the weight of the goods for each delivery point
- Load: Percentage of the vehicle loaded
Changing Vehicles
Customers can change the vehicle type for a delivery point if necessary or for reasons specific to the delivery:
- Step 1: Click on the current vehicle type of the delivery point
- Step 2: Tick the desired vehicle type to switch to
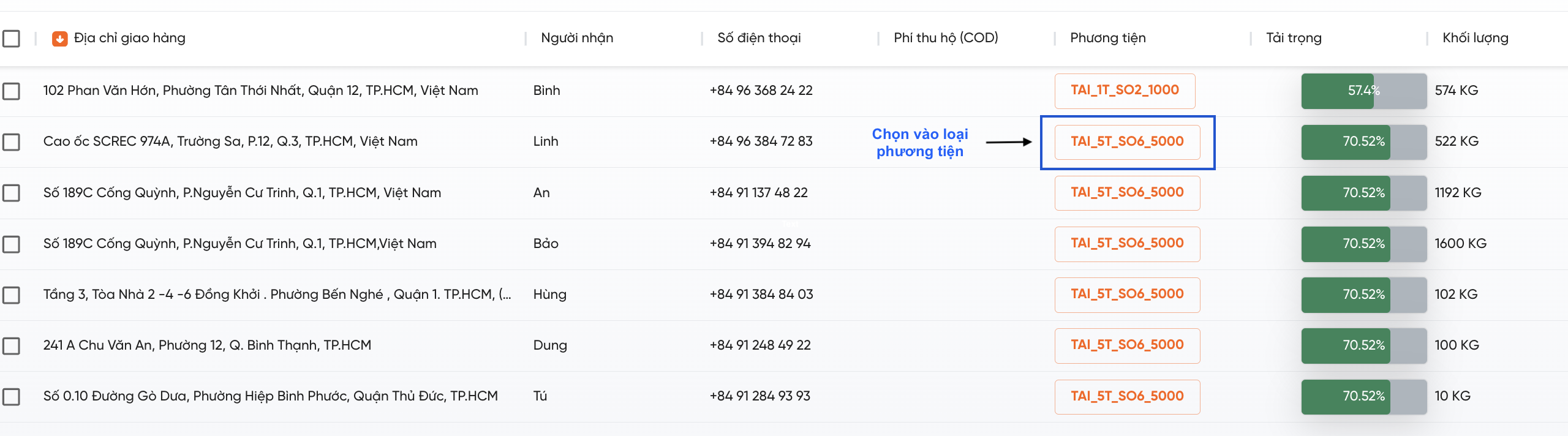
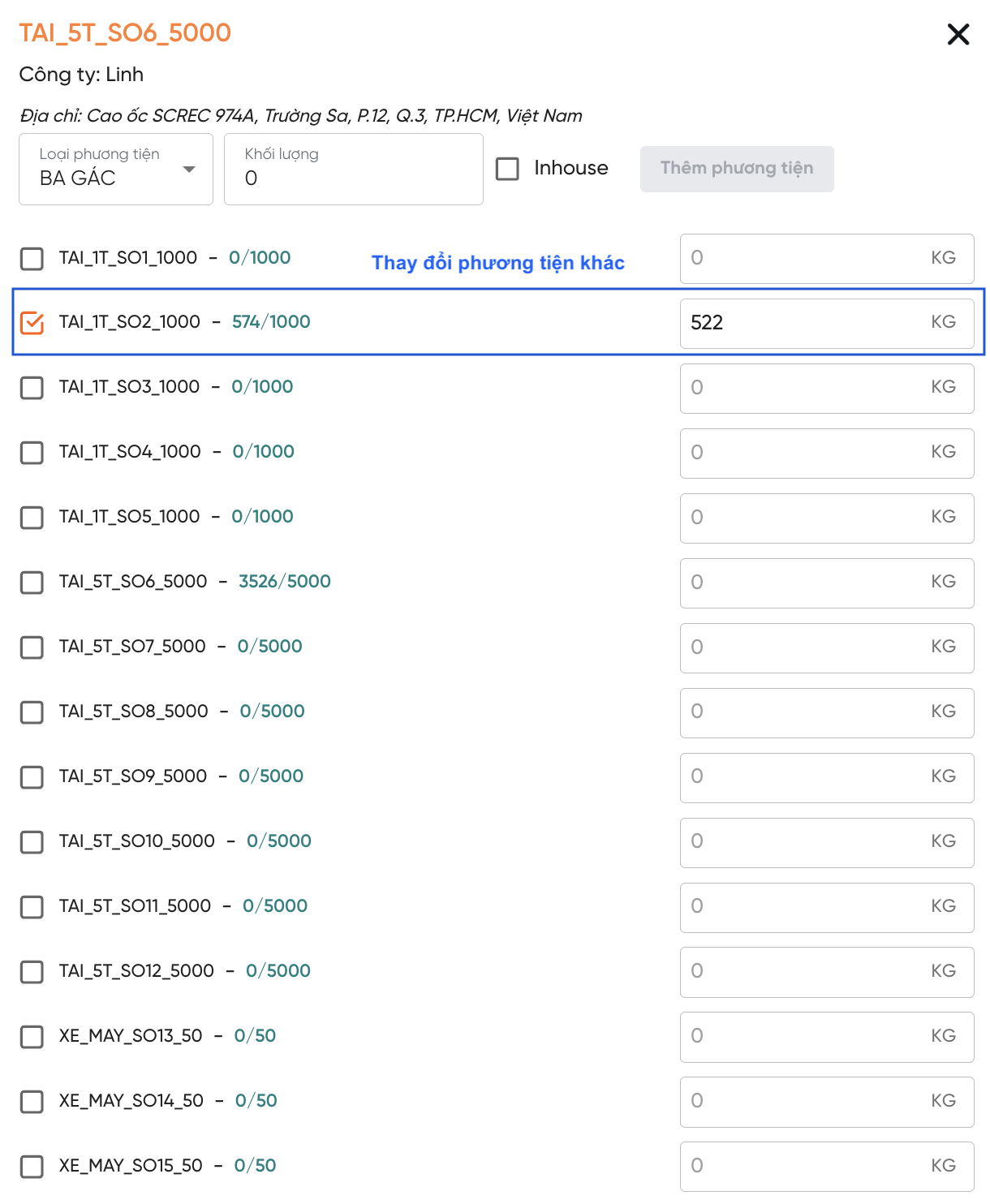
Creating Orders
- Customers check the delivery fee and confirm the order information.
- After confirmation, customers proceed to create the order, either creating individual orders or choosing to create multiple orders simultaneously.
Multi-Point Delivery and Pickup Plan (PDVRP)
The PDVRP package helps customers automatically arrange orders for both pickup and delivery or for consolidating shipments while delivering. Suitable for platforms offering rapid buying and selling services (picking up from sellers and delivering to buyers) and processing services (Labo, Models, Printing, etc.).
If customers want to use this advanced feature, please contact the Onwheel team for advice.
Order Information
Customers upload files to the web or enter information directly into the form. An order must include both pickup and delivery points.
-
Set up addresses
Information Field Mandatory Requirement Address Yes (Autocomplete address) Sender's Name Yes Phone Number Yes Quantity No Weight No 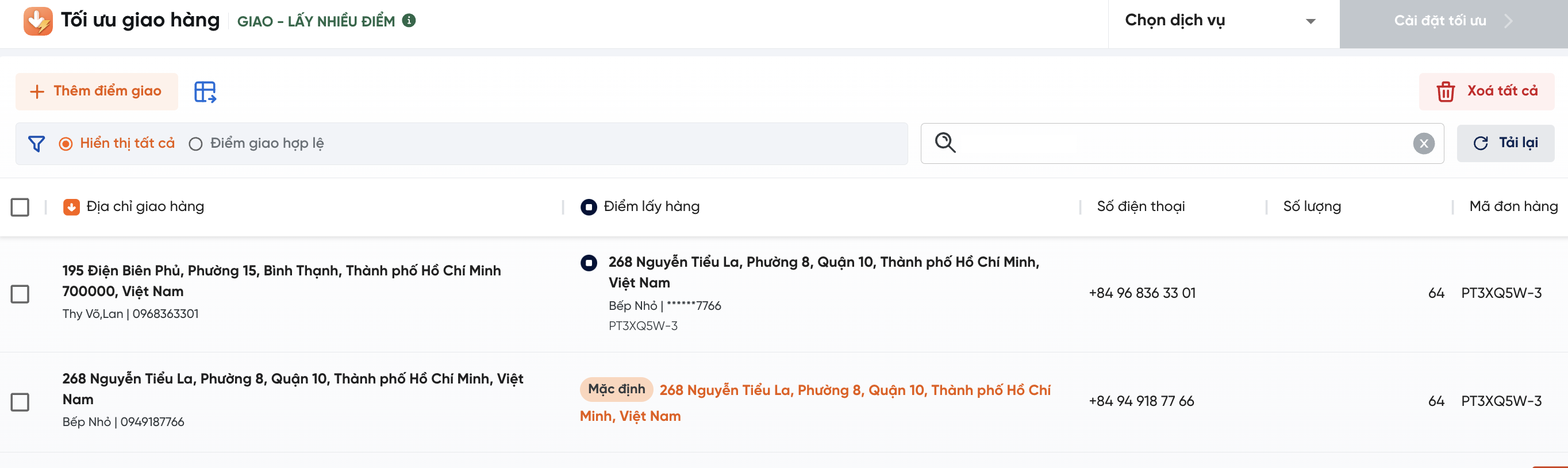
-
Set up services
Customers click Choose Services to set up common services for all delivery points.
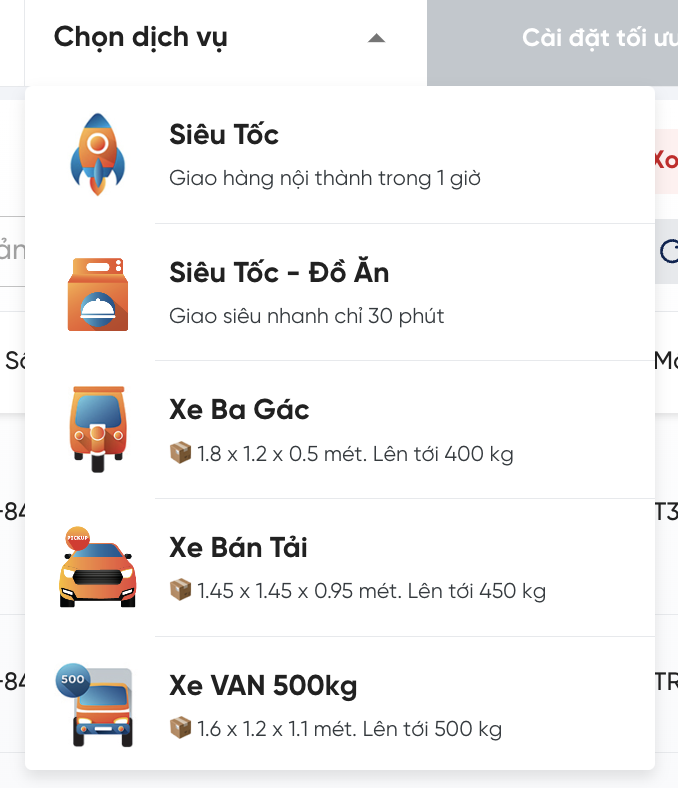
Optimization Settings
- After setting up all the order information, customers select Optimization Settings to proceed.
- The order optimization conditions are similar to the Basic Package. The system will suggest conditions suitable for the current list of orders.
- Customers set up desired conditions and proceed to the Route Proposal step.
Note: Unlike the Basic package, the number of stops for one order is 2, including 1 pickup point and 1 delivery point. When setting up the maximum stops, it needs to be x2 the quantity.
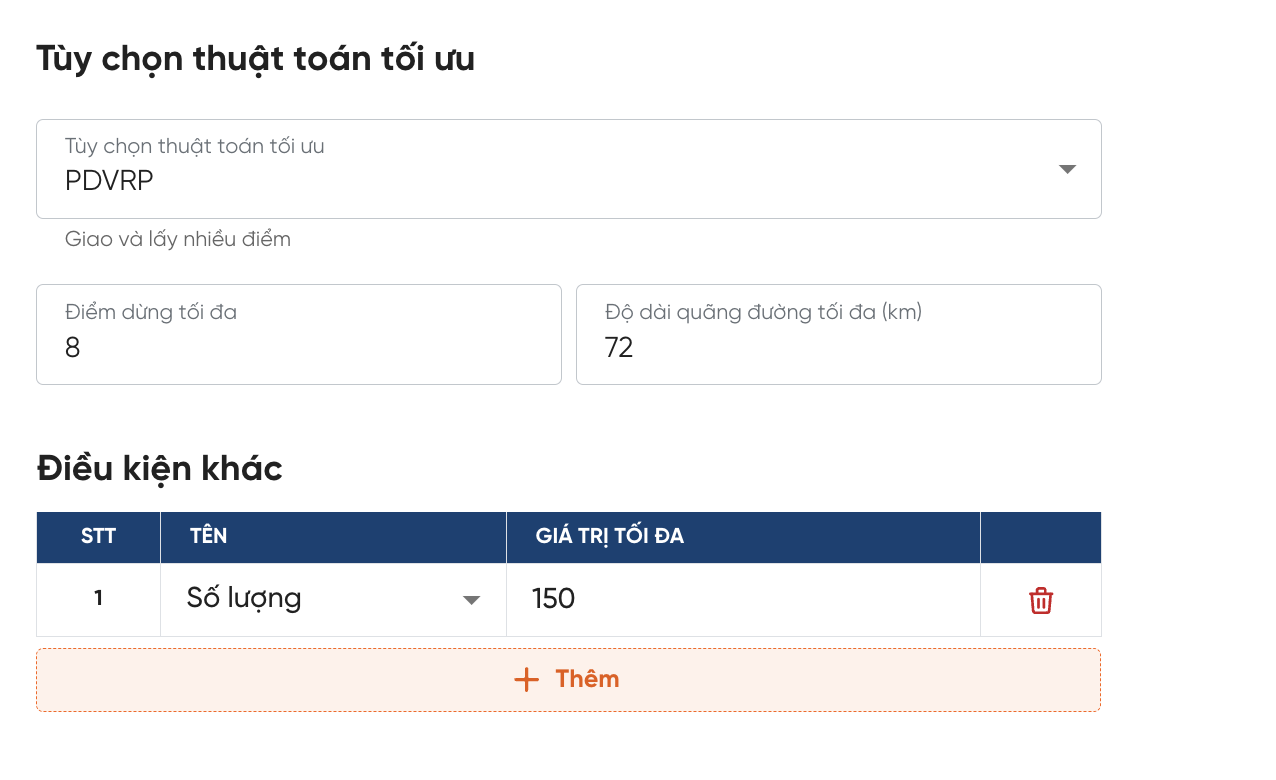
Creating Orders
- Customers check the delivery fee and confirm the order information.
- The system differentiates pickup points with a black icon and delivery points with an orange icon.
- After confirmation, customers proceed to create the order, either creating individual orders or choosing to create multiple orders simultaneously.